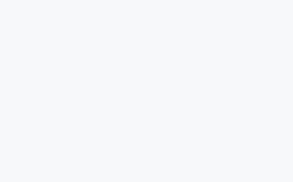Word页码全是1首先在视图选择草稿检查是否有不必要的分节符;检查页码设置,双击页眉或页脚点击设计在导航选择链接到前一个;还可点击页码选择格式化页码;仍显示错误可手动更新;需从特定页面开始重新编号页码,可使用分节符来分隔这些部分。
在使用 Word 进行文档编辑时,我们可能会遇到一些问题,其中之一就是文档的页码显示不正确,例如所有页的页码都显示为“1”。这不仅影响文档的外观,也会给阅读和引用带来不便。如解决 Word 页码全是 1 的问题呢?

Word 页码全是 1 怎么修改
在开始解决问题之前,我们首先要了解问题的根源。通常 Word 页码显示异常可能是由于以下几个原因造成的:
- 段落设置错误,导致文档从每个新段落开始重新编号。
- 页眉或页脚设置不当,使得页码无法连续。
- 文档中断页或节的使用不正确。
- 如果文档中使用了手动编码,并且没有正确设置起始页码,可能会导致所有页码都是 1。
- Word 软件的错误或文档损坏。
常规检查和修复
1.检查节断和分节符
打开 Word 文档,点击“视图”选项卡,选择“草稿”视图,查看是否有不必要的分节符存在。如果找到了不必要的分节符,选择它们并按 Delete 键删除。
2.检查页码设置
双击页眉或页脚以激活页码编辑模式。点击“设计”选项卡,然后在“导航”区域选择“链接到前一个”,确保不是每一节都重置页码。
3.重置页码格式
在页码编辑模式下,点击“页码”按钮,然后选择“格式化页码”。确保“开始于”选项设置为“1”,并且页码格式是连续的。
4.手动更新页码
如果页码仍然显示错误,可以尝试手动更新。点击页码,然后按 F9 键更新字段,或者右击页码选择“更新域”。
5.使用节来控制页码
如果文档需要从特定页面开始重新编号页码,可以使用分节符来分隔这些部分。插入分节符后,取消链接该部分的页眉或页脚,并重新设置起始页码。
高级解决方案
如果常规方法无效,可能需要采用更为高级的解决方案,例如:
- 利用 VBA 脚本:编写一个简单的 VBA 脚本来修正页码问题。
- 修复文档:使用 Word 内置的修复功能,或第三方工具尝试修复可能损坏的文档。
预防措施
为了防止将来再次发生这样的问题,建议采取以下预防措施:
- 学习正确使用分节符:掌握 Word 中分节符的正确用法,确保页码能够正确连续。
- 定期保存和备份:定期保存文档并创建备份,防止因突发问题导致文档损坏。
Word 中页码全显示为“1”的问题可以通过上述步骤进行有效解决。用户需要对 Word 的页码系统有一个基本的理解,并且能够正确地应用段落和分节符来管理文档结构